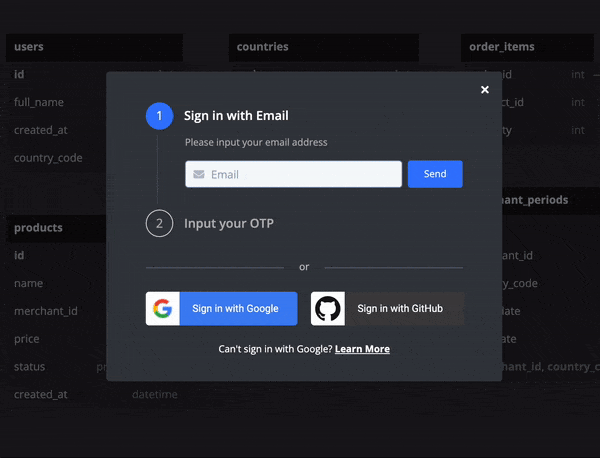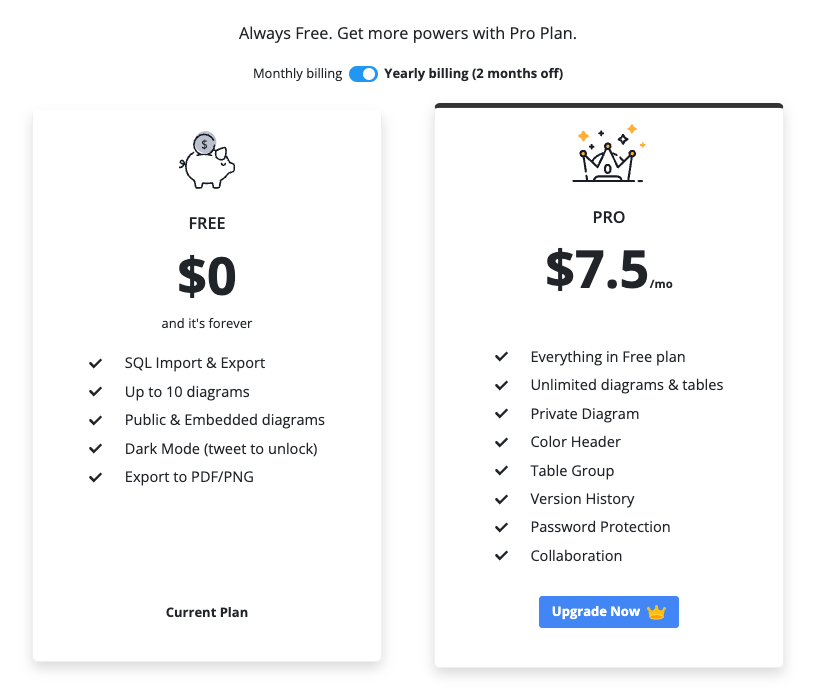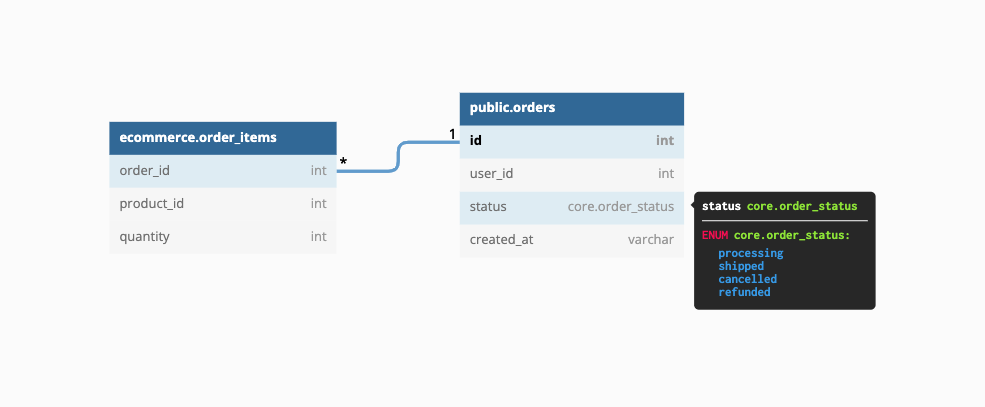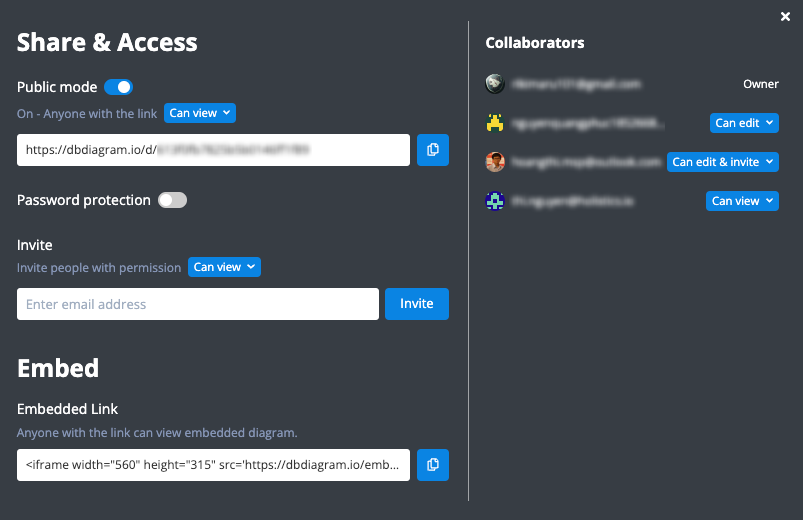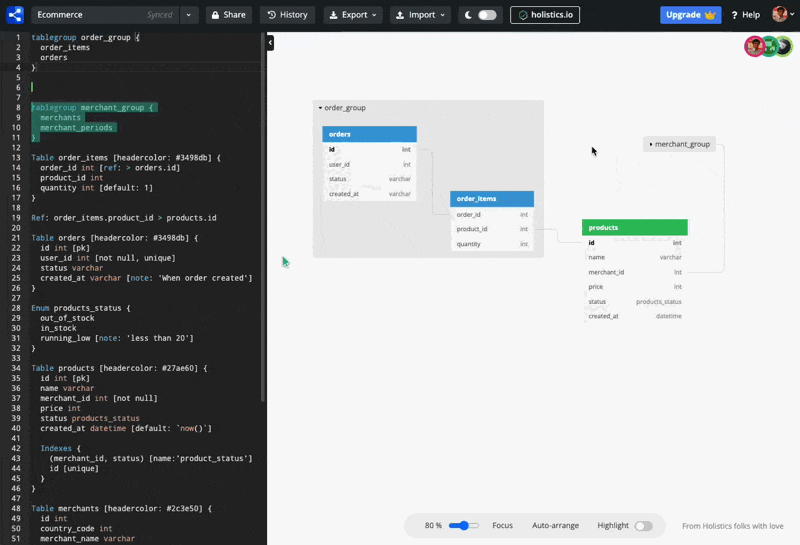📧 Login via Email
Previously you could only log in via Google or Github. This is limiting because sometimes your work email doesn't associate with these two services.
We want to ease your pain. With the Login via Email feature, feel free to connect the app with your work email & improve the workflow now!